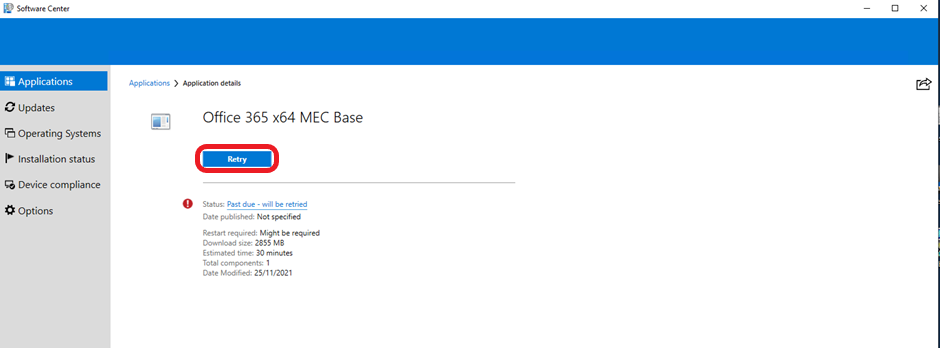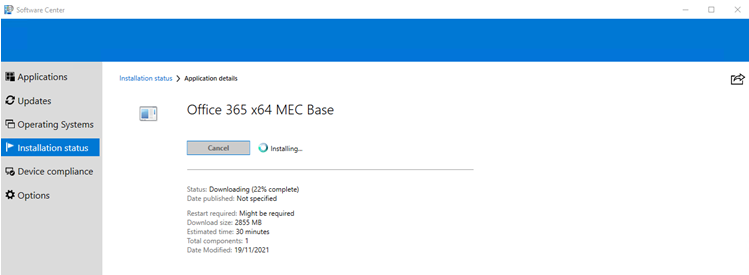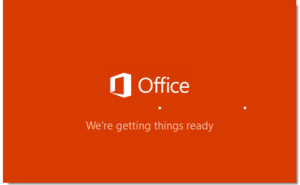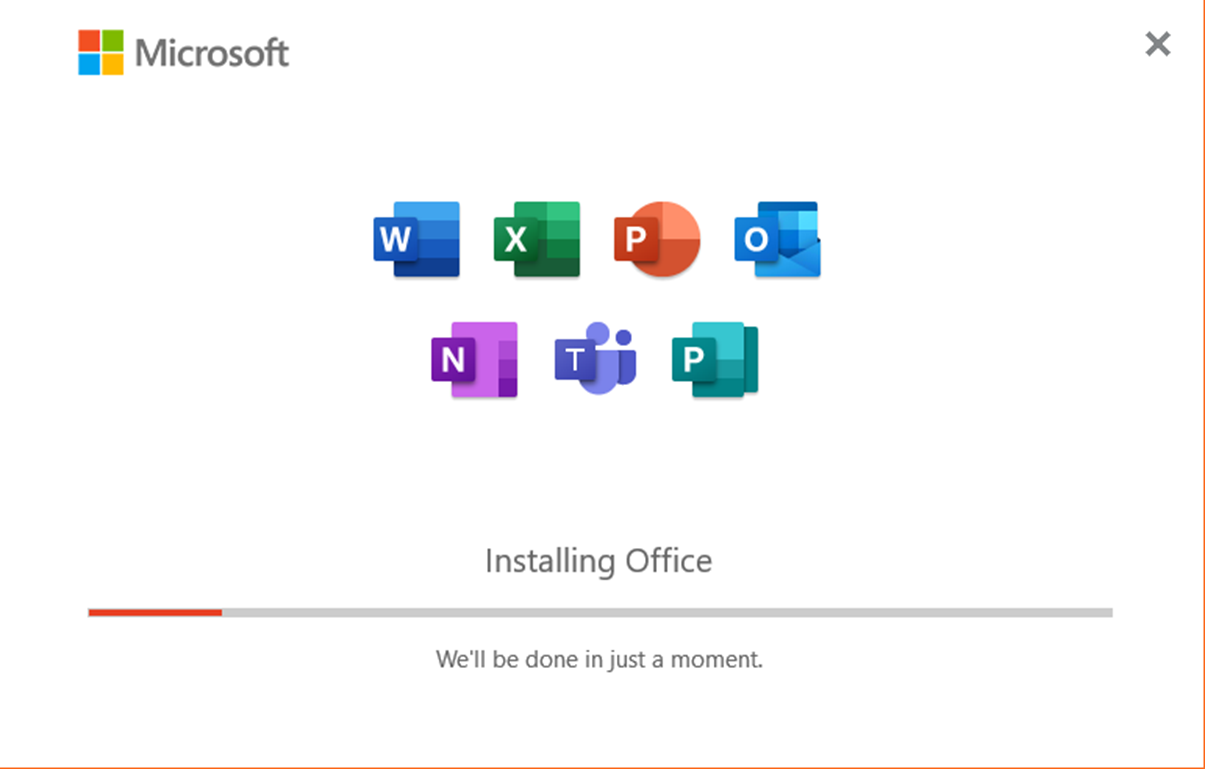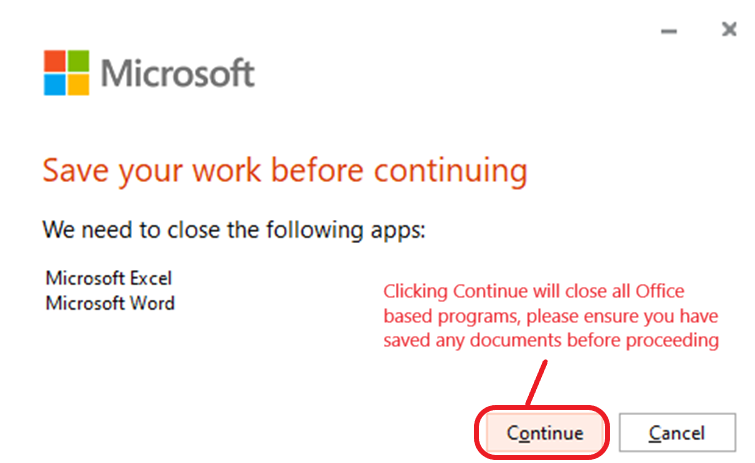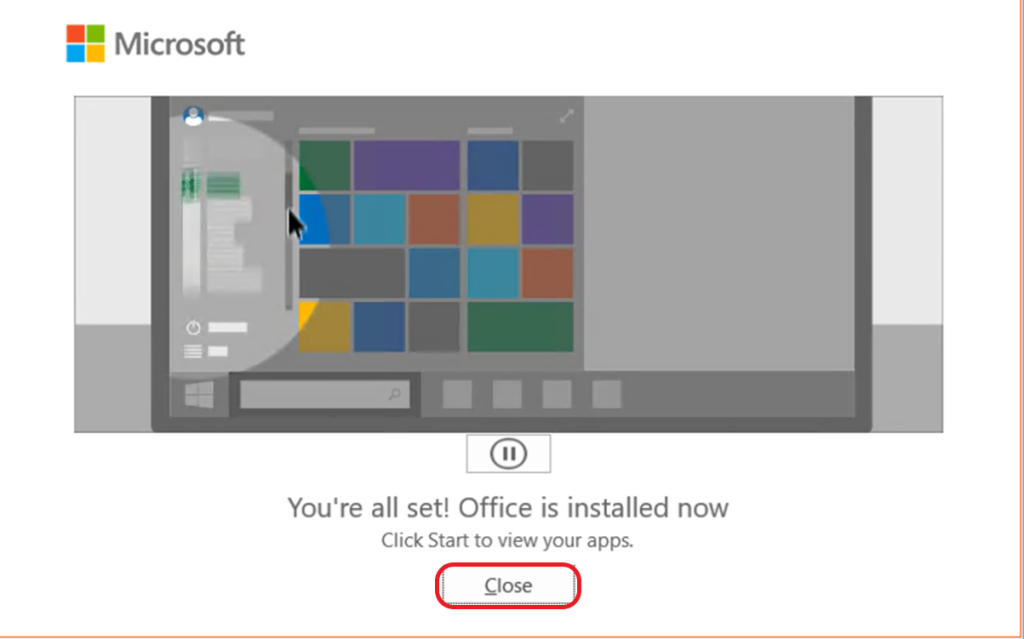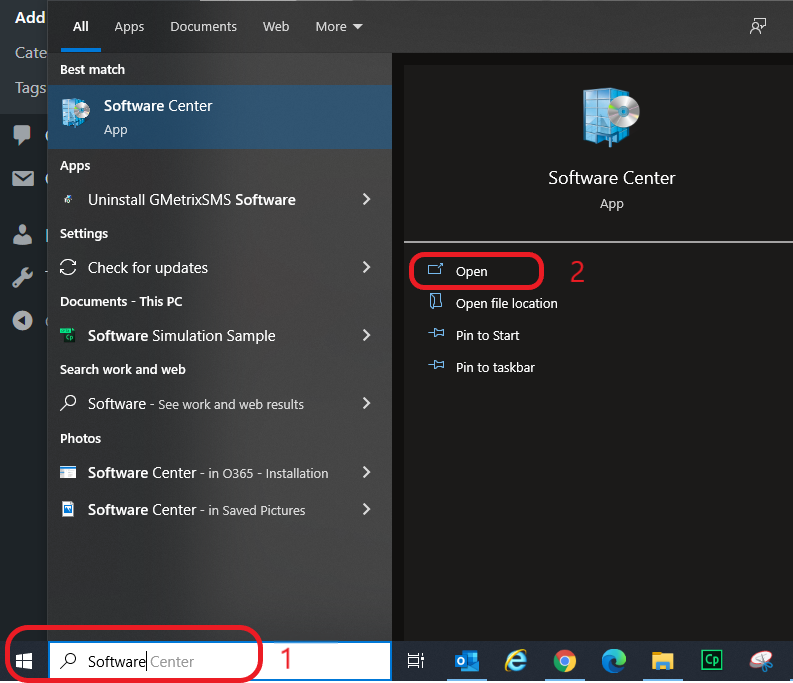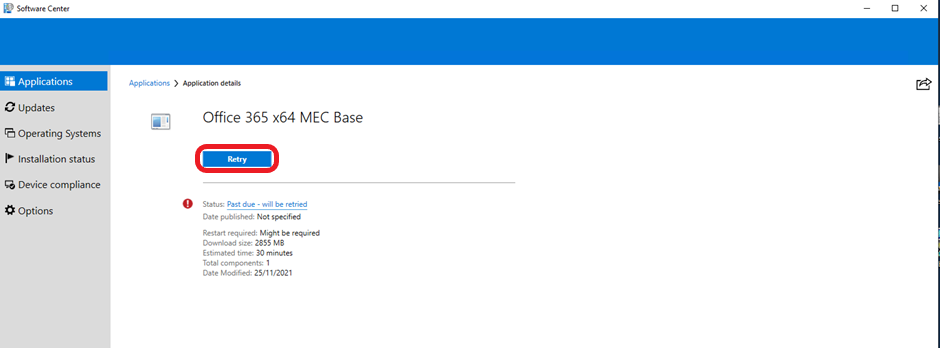- When Office starts to be installed on your PC, a Software Center pop up “Downloading and Installing Software” message will appear
- Click on the message to check the status if you want to follow the installation from start to finish
- This will open the Software Center window on your device – here you can track the status of the download, if not, the download will happen in the background
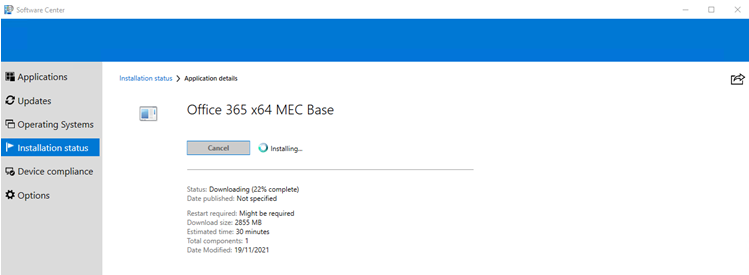
- Once the downloading is complete the installation will begin – if you have any Office applications open, the software will warn you before closing
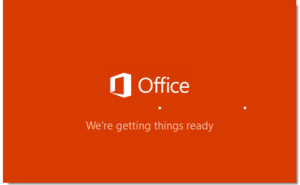
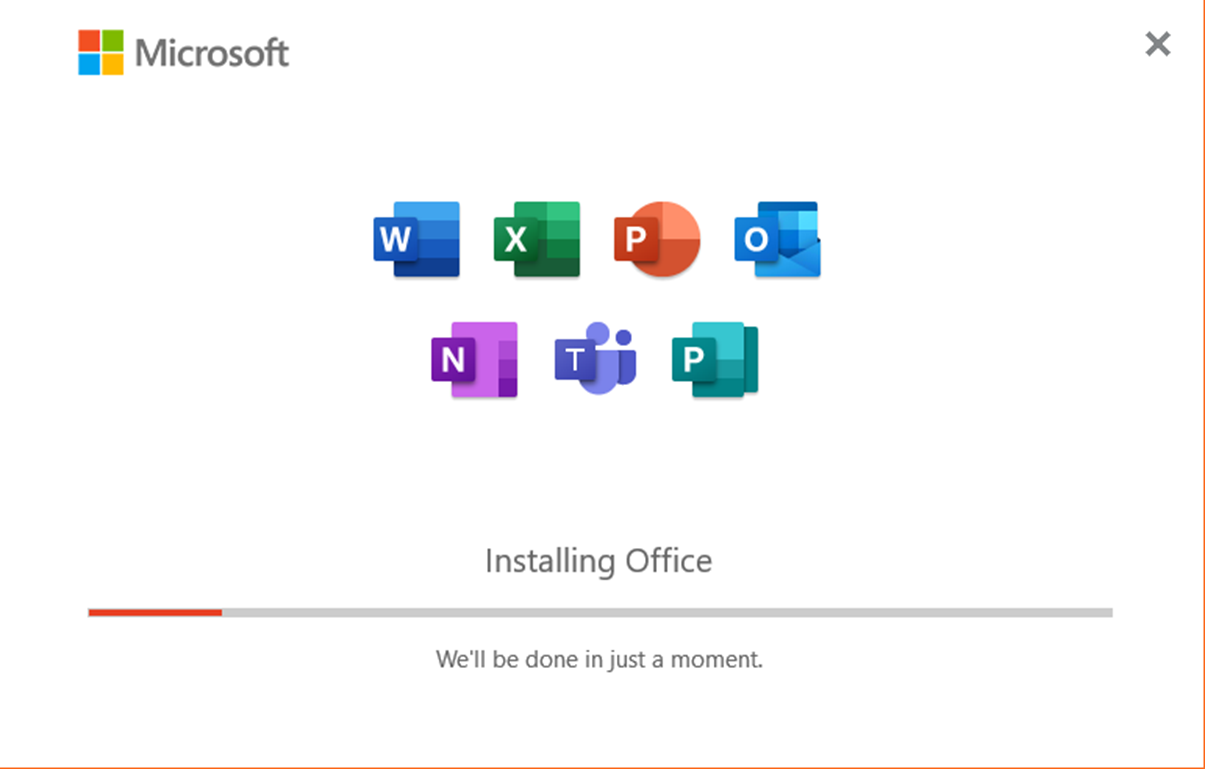
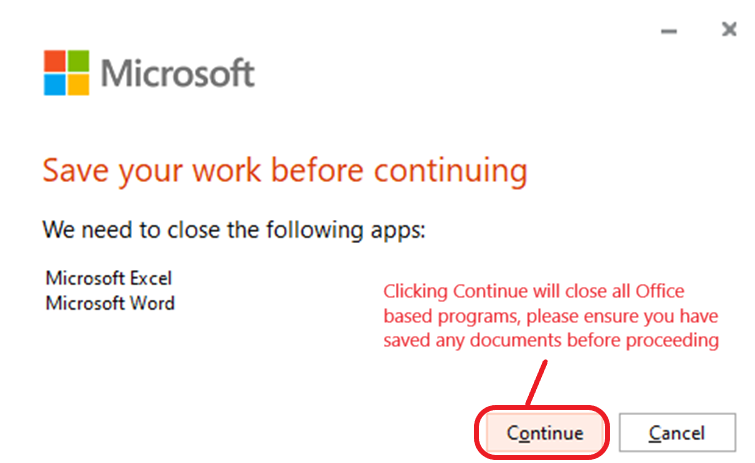
Note – This will remove O2016 in the background so ensure you do not open any MS apps whilst the installation is going ahead (if you need to check your emails/documents feel free to visit office.com).
- Once the installation is complete you will see the following message
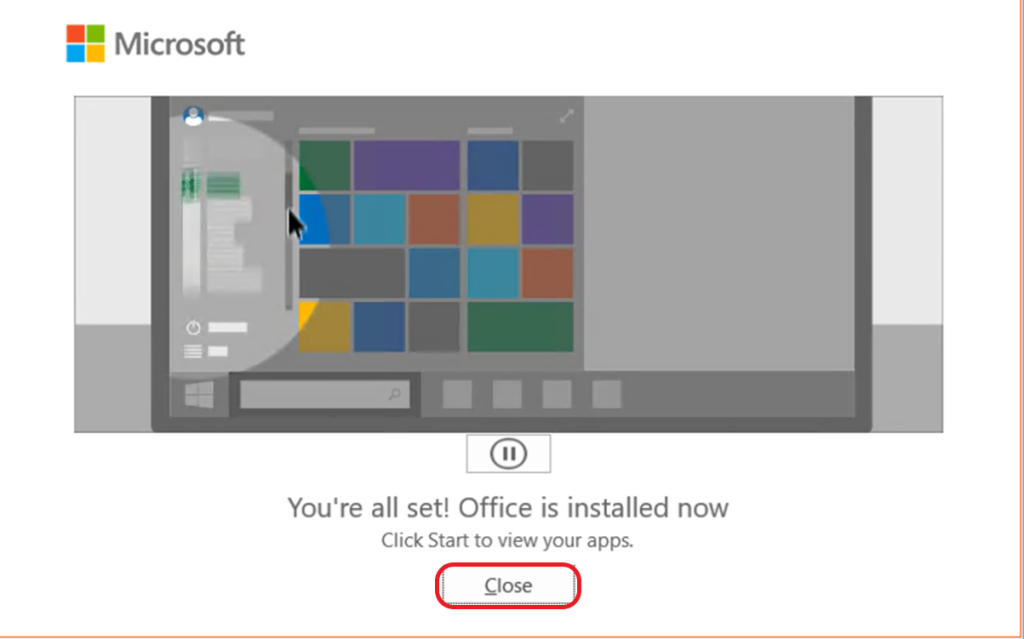
- Click on close and you’ll now be able to open any office-based application -you’ll find the links to the programs on your Start Menu
Note – If you restart your device during the download, lost internet connection or pause the installation, you will need to select the Retry option from the Software Center
To access Software Center
- In the Search window in the bottom left hand corner of the screen, type in Software Center
- Click Open
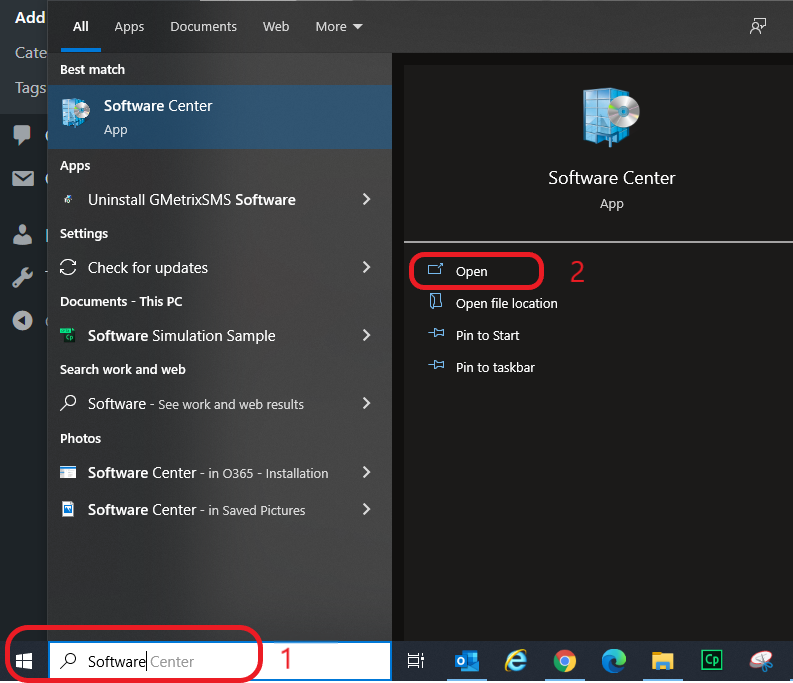
- Click Retry